Dopo i Rulers prospettici, nel menu "Ruler" (barra in alto » Ruler » New Special Ruler) troviamo altri tipi di Ruler: i Radial Ruler (Lines e Curve), il Parallel Lines e il Concentric Circle; come si evince dai nomi sono dei Rulers che aiutano a tracciare linee parallele, o concentriche, o che partono da un centro per irradiarsi con linee dritte o curve. L'uso di questi Rulers è del tutto simile a quello dei Rulers spiegati nelle mini-lezioni precedenti.
Per quanto riguarda il "Radial Curve" nella Foto 1 la freccia rossa indica uno dei punti su cui far leva trascinandoli per formare la curva che preferiamo; di default una volta attivato il Ruler questi metterà il punto focale al centro del disegno e l'estremità opposta in basso a fine disegno. Valgono anche qui le opzioni per i Ruler di altro tipo: con l'Object Selector si possono selezionare punti o linee e trascinarle.
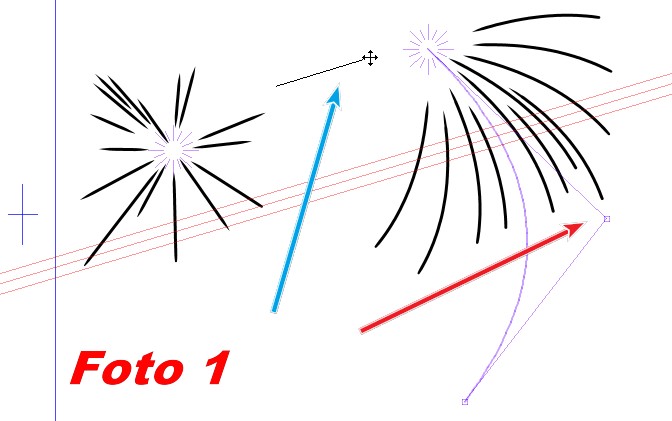

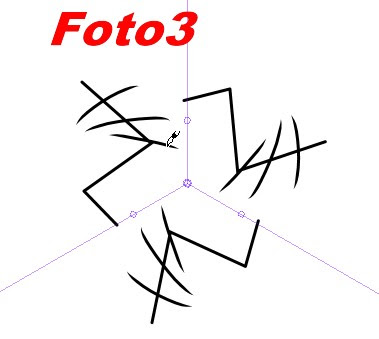
Sempre nella Foto 1 con la freccia blu ho indicato l'aspetto che assumerà il cursore una volta attivato il Ruler "Parallel Lines": clic e trascinamento possono orientare le tre linee parallele che indicano il Ruler in questione; queste si posizioneranno invece sempre al centro dello schermo anche se spostiamo la tavola.
Nella Foto 2 c'è un esempio ottenuto con il Concentric Circle e con il Ruler Parallel Lines.
Un altro bizzarro Ruler è quello che nel menu "Ruler" si chiama New Symmetry Ruler: provate con quello semplice a un asse, ce ne sono a disposizione fino a 12 assi (ne immagino l'uso per creare una trama di mattonelle, ad esempio, da poter salvare come Pattern). In pratica il Symmetry Ruler crea uno o più specchi rispetto al segno tracciato sul foglio; anche qui ci sono dei punti su cui far leva per far ruotare il Ruler. Nella Foto 3 un esempio a 3 assi: ho tracciato dei segni solo in uno spicchio, e questi sono stati riprodotti fedelmente e simmetricamente negli altri due spicchi.
E con i Rulers è tutto!

Per quanto riguarda il "Radial Curve" nella Foto 1 la freccia rossa indica uno dei punti su cui far leva trascinandoli per formare la curva che preferiamo; di default una volta attivato il Ruler questi metterà il punto focale al centro del disegno e l'estremità opposta in basso a fine disegno. Valgono anche qui le opzioni per i Ruler di altro tipo: con l'Object Selector si possono selezionare punti o linee e trascinarle.
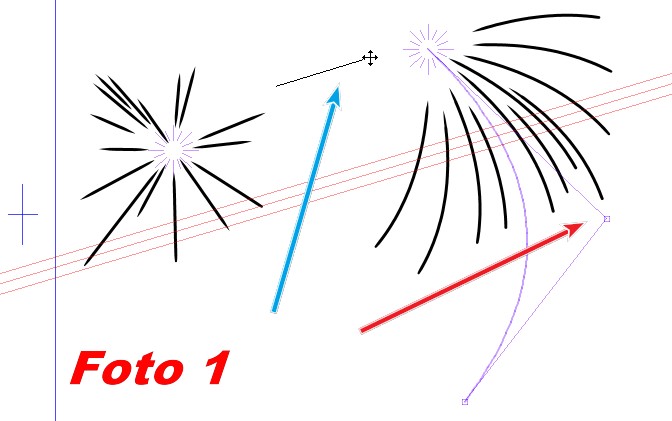

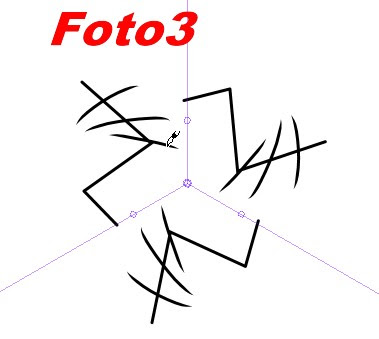
Sempre nella Foto 1 con la freccia blu ho indicato l'aspetto che assumerà il cursore una volta attivato il Ruler "Parallel Lines": clic e trascinamento possono orientare le tre linee parallele che indicano il Ruler in questione; queste si posizioneranno invece sempre al centro dello schermo anche se spostiamo la tavola.
Nella Foto 2 c'è un esempio ottenuto con il Concentric Circle e con il Ruler Parallel Lines.
Un altro bizzarro Ruler è quello che nel menu "Ruler" si chiama New Symmetry Ruler: provate con quello semplice a un asse, ce ne sono a disposizione fino a 12 assi (ne immagino l'uso per creare una trama di mattonelle, ad esempio, da poter salvare come Pattern). In pratica il Symmetry Ruler crea uno o più specchi rispetto al segno tracciato sul foglio; anche qui ci sono dei punti su cui far leva per far ruotare il Ruler. Nella Foto 3 un esempio a 3 assi: ho tracciato dei segni solo in uno spicchio, e questi sono stati riprodotti fedelmente e simmetricamente negli altri due spicchi.
E con i Rulers è tutto!

Ciao sono Stefano, complimenti e grazie per le mini guide! Volevo chiederti se è possibile che nei miei rulers (Manga studio 5.0.2 Ex) non compaia il Symetric Rule.
RispondiEliminaAdesso non posso verificare, ma mi sembra che devi aggiornare per avere quel tool. Nel banner a destra con la raccolta dei post su manga studio trovi i link per aggiornare il programma all'ultima versione.
Elimina