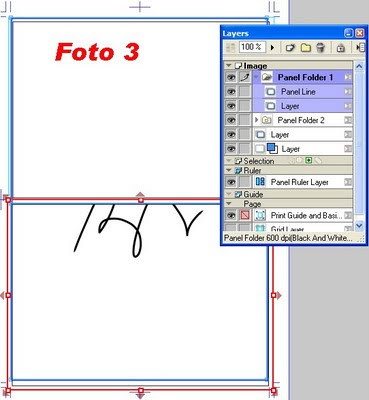
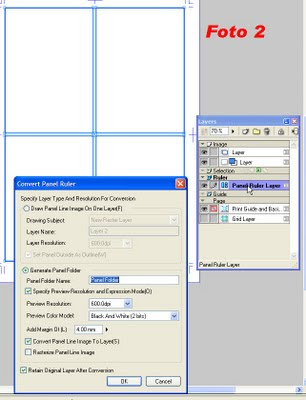
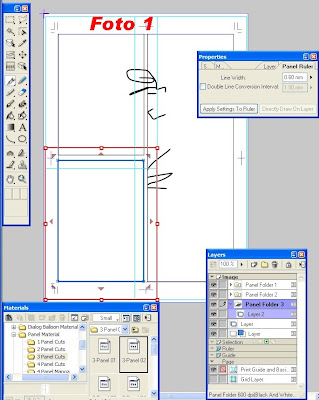
La "minilezione" 1 è qui, la 2 è qui. Proseguo le spiegazioni immaginando di seguire il mio modo abituale di procedere quando adopero Manga Studio.
Una volta caricata all’interno della mia pagina il bozzetto a matita proseguo definendo i riquadri delle varie vignette a “china”.
Manga Studio ha al suo interno tutta una serie di gabbie di vario tipo preimpostate che si trovano nella Palette “Materials”→ Material→ Default→ Panel Material. All’interno di questa cartella ci sono altre cartelle che sono numerate a seconda della quantità di vignette in cui è suddivisa la tavola, le quali a loro volta contengono diversi tipi di taglio e layout delle vignette. Basterà trascinare all’interno della nostra tavola uno di questi layout ed esso si sistemerà automaticamente all’interno della gabbia di base (il “Print Guide and Basic”: vedi lezione 1).
Ci sono diversi modi in realtà di creare i riquadri delle vignette:
1): Il primo è quello sopra esposto, comodo soprattutto per chi ha una suddivisione abbastanza regolare della tavola (anche se si trovano layout molto vari e particolari); basta un drag and drop, ed è fatta. Con questo metodo vengono creati dei livelli per ogni vignetta (“Panel folder”); all’interno di ogni “Panel folder” (che contiene il contorno della vignetta, il cui spessore è modificale nella Palette “Properties” – Panel Ruler- Line Width) troviamo il livello su cui potremo disegnare (“Layer”): il livello del bordo della vignetta è indipendente dal disegno contenuto nel “Layer”. Tra l’altro è possibile “sbordare” senza bisogno di cancellare dopo; basta uscire dai livelli dei “Panel folder” per rendersene conto (ossia lasciandoli deselezionati). Personalmente uso questo metodo perchè più veloce: nella cartella “Preferiti” dei “Panel Material” ho salvato il modello “1-Panel basic”, che come si intuisce dal nome è costituito dal contorno puro e semplice della tavola intera. Dopodichè suddivido la tavola seguendo le linee che ho già tracciato sul mio bozzetto a matita. Posso fare ciò usando lo strumento “Panel Ruler Cutter” nella palette degli Strumenti (è il quarto dall’alto nella colonna di sinistra): basta avvicinare il cursore sul bordo della tavola all’altezza voluta e cliccare, rilasciando il tasto dopo che le linee si sono sistemate ortogonalmente (volendo invece si possono creare vignette inclinate a piacere, basta togliere la spunta che fissa il tipo di inclinazione a 45° nel “Panel Ruler Cutter Tool Options” – ovvero la palette attraverso cui si possono cambiare i settaggi degli strumenti: vedere la lezione 1 → foto 1).
2): altro metodo (che sto usando ultimamente) è quello di creare al solito una “Page” nuova, poi nella Palette dei “Layers” clicclare sull’iconcina accanto a “Image”, proprio in cima all’elenco dei livelli. Nella finestra che si aprirà (con scritto “New layer”) scegliere come “Layer type” →“Raster + (Panel Ruler)”. Avremo così realizzato il bordo della tavola intera; per suddividerla in strisce e vignette io adopero il solito “Panel Ruler Cutter”, ma in questo caso, creando un livello al di sotto di quello che contiene il (Panel Ruler) potrò disegnare “sbordando” (attenzione che la sbordatura che finisce all’interno di un’altra vignetta si vede, dato che qui la suddivisione in vignette non genera dei livelli indipendenti). Per chi utilizza delle vignette regolari e simmetriche è possibile adoperare un altro metodo rispetto al “taglio” con il “Panel Ruler Cutter”: si seleziona il “Layer” con all’interno il (Panel Ruler), poi si va sulla barra in alto nel menu “Ruler” → “Split Panel Ruler”. Si aprirà una finestra (“Split Panel Border Ruler”) in cui potrete decidere i vari tagli, sia in orizzontale che verticale.
3): altro metodo: nella palette "Layers" cliccare su "Ruler" e scegliere "Panel Ruler Layer"; una volta creato questo livello all'interno di "Ruler" cliccarci su col tasto destro e scegliere "Change Layer Type". Si aprirà una finestra ("Convert Panel Ruler", vedi foto...), dovrebbe essere già selezionata la voce "Generate Panel Folder", e "Convert Panel line Image To Layer": in questo modo ogni vignetta avrà il proprio "Panel Folder" con relativo bordo ("Panel Line") e "Layer" in cui disegnare. Se selezionato, e trascinato con il tool "Move layer" (palette degli "Strumenti", il quarto dall'alto, colonna di destra) potremo trascinare tutta la nostra vignetta a piacere nella tavola, scambiarla di posto con un'altra, ecc.

Questa sera faccio un po' di prove. :D
RispondiEliminaMagari quando hai finito tutti i tutorial potresti fare un bel pdf da scaricare.
Grazie per le lezioni!
Prego!...chissà cosa ne verrà fuori, alla fine, certamente queste specie di "lezioni" andrebbero un po' corrette (l'ultima ad esempio sembra un po' complicata da seguire, no?), soprattutto nella parte foto, che Blogger si rifiuta di sistemare come voglio - ogni volta è una battaglia solo per non averle in disordine, ma anche così sembrano messe senza criterio.
RispondiEliminaquoto per il PDF!! ^_^
RispondiEliminaDavvero utili queste lezioni, ho preso da poco MS,lo stò ancora studiando......una cosa, se posso chiedere.......quando salvo il file....retinato....mi si retina anche il nero...cioè la lineart.......=_=; un consiglio?
Grazie 1000!!!
Ohi Sirio, una cosa del genere mi sembra stranissima - che ti si retini anche il segno nero!
RispondiEliminaIn automatico la retinatura crea livelli distinti, e una volta salvato il file dovrebbe essere impossibile che il livello del segno si "retini".
Forse usi una risoluzione bassa per il file? Non so, forse dovresti darmi qualche altra informazione sulla procedura con cui realizzi il disegno.
umh, bhe, allora....faccio così..inchiostro il disegno a mano, poi lo "scanno" è salvo in formato photoshop,dove mi sistemo i neri è pulisco la tavola, dopodichè apro MS, mi apro la nuova pagina, ( comunque lavoro su 400 DPI ) retino,sui vari livelli che si aprono...non tocco mai il nero, che fintanto che è in lavorazione è "sano" ed "integro" quando poi importo il file.....il nero lo trovo tutto puntinato.....credo sia qualche opzione....non sò, nel salvare il file...ma non sono riuscita a capire ancora quale!! mè tapina!! T_T
RispondiEliminaComunque grazie sei gentilissima!! ^♥^
SIRIO
Dunque, tu scansioni il tuo disegno (immagino in jpeg), poi lo importi in Photoshop e lo sistemi un po', lo salvi in formato Psd, poi lo importi in Manga Studio?
RispondiEliminaUna volta retinato e tutto, vai nel menu File e scegli Export Imagine file (in file Dimension)?
Se poi scegli di esportarlo in jpeg naturalmente te lo salva automaticamente in un livello, se scegli il formato Photoshop in "Setting" puoi scegliere se manterenere i livelli o esportare il disegno come unico livello: in tutti i casi il segno non si retina!
Grande! Stavo proprio pensando a come fare le vignette! PDF anch'io!!!
RispondiEliminaCiao P. Alexis...
RispondiEliminaSì, se avrete pazienza un giorno mi fermerò e penserò a sistemare queste "lezioni", il bello è che ne sto approfittando anche io per leggermi meglio il manuale (che ha qualche centinaio di pagine) e scoprire delle cose che tuttora ignoro.
Potenzialmente ci sarebbero ancora tante piccole lezioni da scrivere!
In PS puoi creare un livello di soglia e impostarlo a piacimento circa fra 128 e 135 in modo da avere solo b/n 2 bit (tipo i livelli di b/n di MS) poi lo converti in scala di grigio e poi in bitmat poi lo salvi in tiff e importi il file MS.
RispondiEliminaIo ho trovato questo sistema se non vuoi inchiostrare la tavola con MS. Devo prendere ancora una tavoletta grafica decente.
Patrizia, una domanda: come faccio a cambiare lo spessore delle vignette tutto insieme senza modificare vignetta per vignetta? Esiste un modo?
Grazie, Andrea.
si faccio in quel modo ed importo in jpeg....mhà.......magari avrò toccato qualche altra opzione nei livelli? bhò!!! cercherò di studiarlo meglio!!!
RispondiEliminaGrazie comunque!!!! ^_^
Sirio
@Finello
RispondiEliminaLo spessore delle vignette puoi preimpostarlo dal menu Preferenze (lo trovi all'interno del menu File).
Apri il mini menu Page, troverai le impostazioni per Panel (lo spessore delle vignette è Panel Border Width).
Però io personalmente non sono riuscita a cambiare invece la distanza fra le strisce orizzontali, che è fissa e risulta maggiore di quella tra le strisce verticali. Ho cercato dappertutto nelle preferenze, e nel manuale, niente.
E' per questo che non uso i moduli già preimpostati a più strisce, e parto dalla unica vignettona che poi suddivido con il Panel Ruler Cutter.
@Sirio
Acc, mi dispiace, è davvero un mistero per me!
Sirio mi è venuta un'idea: quando importi il file di solito ti si apre la finestra "Properties" alla voce "Position adjust". La linguetta accanto è quella di "Image adjust", vai lì e assicurati che sia selezionato il color model "Black and white", e non ad esempio "Gray". Poi deve essere selezionato "Finish", e sotto "Threshold", non halftone dither.
RispondiEliminaAHHHHHH♥♥♥ Grazie Grazie grazie!!!
RispondiEliminanon era selezionato su "Threshold"!!
Davvero grazie mille!! anche per la mail!!! ♥ ^♥^
grazie Patrizia, i tuoi complimenti al mio naufrago fanno molto piacere.
RispondiEliminaPatrizia dice: "Però io personalmente non sono riuscita a cambiare invece la distanza fra le strisce orizzontali, che è fissa e risulta maggiore di quella tra le strisce verticali. Ho cercato dappertutto nelle preferenze, e nel manuale, niente."
RispondiEliminaPer cambiare l'impostazione delle strisce orizzontali e verticali bisogna fare doppio click su "panel rule cutter", si apre un pannellino dove è possibile impostare questi spessori che per default sono a 3mm per Horiz.e 5mm per Vertical.
Le impostazioni di larghezza del Panel Ruler Cutter si riferiscono appunto all'uso di questo strumento, motivo per cui lo adopero al posto delle squadrature preimpostate nella cartella dei Materials; sono le impostazioni di queste ultime che non riesco a cambiare prima del drag and drop.
RispondiEliminaSorry, avevo capito male.
RispondiEliminaPeccato, sarebbe stato utile scoprire questo settaggio...pazienza!
RispondiEliminaLe squadrature preimpostate sono pagine cpp che puoi trovare sul filesystem del tuo pc.
RispondiEliminaSe premi con il tasto DX del mouse sulla squadrature (quella del pannello material) c'è una voce per aprire la cartella del disco rigido al quale fa riferimento quel file.
Dopo aver aperto il file lo puoi modificare a piacimento, così le prossime volte che lo usi ha tue impostazioni. (fatti prima una copia di sicurezza)
Si deduce che per le squadrature preimpostate non si può modificare lo spazio tra le vignette in maniera automatica.
Forse mi sono spiegato un po' male.
Spero di essere stato utile.
Grazie Finello, ha funzionato!
RispondiEliminaA me personalmente che ho installato anche la versione Debut quando ho cercato di aprire il file .cpg (è questa credo l'estensione esatta) mi ha dato come scelta quest'ultimo appunto; da lì ho cambiato la distanza tra le tre strisce orizzontali (nel modulo da tre uguali, che è quello che mi può capitare più spesso nella tavola bonelliana). Mi chiedevo: e a chi ha solo l'Ex ( o solo il Debut) Windows metterà il programma in elenco una volta cliccato su "Apri"?
Questa tua dritta andrebbe integrata nel post, credo sia molto utile.
volevo farti una domanda:
RispondiEliminaè possibile colorare un'immagine normale???
inoltre io nn riesco a caricare l'immagine su manga studio,,,il mio disegno è scannerizzato e nn è fatto direttamente al pc.qndi qnd apro il programma e clikko open x caricare l'imm ma nn la trovo xkè dice ke il file dv essere cpg,credo...
nn so se mi spiego ma vorrei sapere cm dv fare semplicemente a caricare il mio disegno ,,,help me
Allora, iniziamo dalla cosa fondamentale: caricare un'immagine dal nostro pc!
RispondiEliminaIn effetti Manga Studio apre direttamente solo i file di Manga Studio, il modo per poter usare delle altre immagini è quello di creare un file nuovo, vuoto (una "Page", una pagina) con le misure che vogliamo (quando crei un file nuovo come prima cosa ti si apre una finestra dove puoi scegliere delle misure personali o quelle classiche: A4, A3, ecc.); dopodichè dal menu "File" scegli "Import" e poi "Image File": si aprirà il browser del tuo pc, da lì puoi trovare il tuo file e caricarlo. Quando alla fine lo salverai diventerà un file di Manga Studio, ma potrai anche trasformarlo in un file "normale" (jpeg, Photoshop...) se dal menu File sceglierai Export.
Una cosa importante: se vuoi colorare l'immagine importata al momento di scegliere la grandezza della "Page" all'inizio dovrai selezionare la modalità di colorazione, se "monocroma" o a "Colori". Se vuoi colorare l'immagine non potrai farlo su una pagina che in origine è stata creata come monocroma.
Io ho delle difficoltà a usare il programma, non riesco a installare i materiali aggiuntivi! Non ho il lettore ottico quindi non posso inerire il disco! qualcuno mi dice come fare? grazie
RispondiEliminaPuoi dare qualche informazione in più? Come hai acquistato il programma? Dove l'hai scaricato? Quando lo installi dovrebbero comparire delle cartelle (si solito in Documenti) tra cui quella dei Materials; quando si avvia il programma dovrebbe chiederti se installare i Materials, e se non te lo chiede puoi farlo manualmente dal menu File.
RispondiElimina@Anonimo: se hai Windows qui c'è un tutorial passo passo della Smith Micro: https://support.smithmicro.com/app/answers/detail/a_id/2148/~/manga-studio-4-installation-for-windows
RispondiEliminaciao patrizia, io ho scaricato il programma da internet, ere insieme una intus manga, anch'essa presa su internet ma non ha tutte le opzioni! (materials, le vignette,...) come devo fare?
RispondiEliminaSe hai Windows devi seguire le istruzioni che ci sono qua - ci sono delle foto, dovrebbe aiutare: https://support.smithmicro.com/app/answers/detail/a_id/2148/~/manga-studio-4-installation-for-windows
RispondiEliminaIo uso Manga Studio 5 e volevo fare una domanda riguardo l'uso dei panel.
RispondiEliminaIo parto da una vignetta base grande e col panel ruler cutter poi mi creo tutte le vignette che desidero.
La maschera automatica è veramente comoda per inchiostrare MA ho un problema.
Se volessi sbordare dalla vignetta preimpostata (che ne so...far uscire il braccio del protagonista dalla vignetta per esempio) come faccio?
Come posso cancellare la parte dei bordi della vignetta dove un elemento disegnato va a sforare?
Ho cercato un po' in giro ma non ho trovato risposte :(
Il panel è un livello-maschera, ma se crei un livello sopra quello puoi disegnare senza la costrizione di quella maschera. Se poi vai sul livello del bordo del panel puoi cancellare il pezzo del bordo della vignetta da cui vuoi far sbordare il disegno, oppure su un livello superiore "cancellare" il bordo coprendolo di bianco.
RispondiElimina