
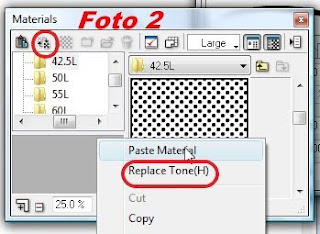
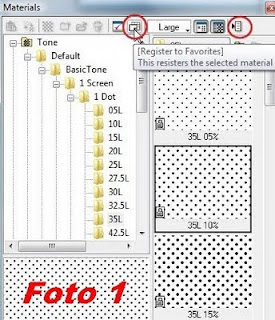
Le altre mini lezioni si possono trovare cliccando sull'etichetta "Manga Studio" in fondo al post, o cercando tra le etichette nella colonna di destra del blog.
L’applicazione diretta e facile dei retini (di ogni tipo e grandezza) è una delle funzioni più interessanti di Manga Studio.
Ci sono almeno due modi di applicarlo: dopo aver creato una selezione e trascinandovi il “Tone” dentro, o applicandolo direttamente disegnando con uno strumento (“Tools”): pennino (“Pen”), pennarello (“Magic Marker”), o aerografo (“Airbrush” in “Pattern Brush”).
Troviamo i “Basic tone” (i retini più comuni) all’interno della palette “Materials”→“Tone”→“Default”. Vedremo che sono suddivisi in cartelle a seconda del tipo di retino (“Dot”: punto, “Line”: a linee, ecc.) a loro volta suddivisi in cartelle a seconda della grandezza del punto e dell’intensità. Per fare un esempio nell’ Universo Alfa in edicola dal 16 novembre (“La città delle sabbie”) ho adoperato una frequenza di puntini a 35L, mentre per la storia che sto disegnando sono passata a una frequenza di 42,5L (che è più fitta: oltre è meglio non andare, almeno per il tipo di stampa bonelliana).
Iniziamo usando la selezione sulla parte di disegno su cui vogliamo applicare il retino: possiamo usare gli strumenti di selezione che sono in alto sulla palette “Tools” (il lazo, o il rettangolo, ecc.) oppure selezionare una parte racchiusa da un segno continuo con il “Magic wand” (dall’alto il secondo strumento a sinistra). Dalla finestra “Materials” visualizziamo il retino da applicare: poi lo trasciniamo direttamente all’interno della selezione ed è fatta. Se il retino è uno di quelli che usiamo abitualmente lo potremo aggiungere nei "Preferiti" (Foto 1: o si clicca sulla prima icona selezionata in rosso, o si apre il menu sull’estrema destra il alto; si può anche selezionare il retino e col tasto destro aprire il menu).
Ogni tipo diverso di retino scelto (intendendo come diversità anche la mera intensità) crea un livello a se’ stante, cosa che facilita molte possibili operazioni. Innanzitutto se nella tavola (magari dopo aver usato altri tipi di retini) occorre usare ancora uno specifico retino già presente con il proprio livello basterà selezionarlo e poi usare gli strumenti che vogliamo: pennelli, selezione, secchiello, ecc. Quel retino non ci piace più? Basta selezionarlo nella palette “Layers” e cestinarlo. Vogliamo cambiarlo? Dopo averlo selezionato ci spostiamo nella palette “Materials”, scegliamo e selezioniamo un altro retino, poi clicchiamo sulla seconda icona in alto da sinistra, “Replace Tone”: l’intero livello sarà sostituito con il nuovo tipo di retino (Foto 2).
Il retino si può cambiare anche attraverso la palette "Properties": una volta selezionato il relativo livello si va alla voce "Tone" e lì ci sono tutti i settaggi cambiabili, a partire dal tipo di retino (punto, linea, ecc.) all'intensità, all'orientamento, al colore. In alto a sinistra ci sono anche gli strumenti per ruotarlo e spostarlo.
Altro metodo per applicare il retino è usare direttamente i vari pennini e penne, ma attenzione: dopo avere selezionato il retino bisognerà cliccare sull'immagine dello stesso che compare nella palette "Strumenti" ("Tools"); si noterà il bordo del riquadro diventare rosso e il cursore diventare un'icona quadrata con un + piccolo accanto. A quel punto si dovrà cliccare sul disegno per far apparire il relativo livello di retino (Foto 3).
Nella prossima mini-lezione parlerò del retino sfumato, ovvero del "Graduation Tool"; per adesso mi limito a segnalare un'ottima funzione che serve anche a sfumare direttamente un retino "piatto" già applicato: nella palette "Strumenti" in basso troviamo tre riquadri, due con i colori nero e bianco, l'ultimo ha una certa trasparenza. Selezionando quest'ultimo con il pennino (o simili) o l'aerografo possiamo passarlo sul retino ottenendo un effetto "sgommante". Lo stesso effetto si può ottenere sul segno pieno (il nero del "ripasso a china" per intenderci).

Ciao Patrizia,
RispondiEliminagrazie per la disponibilità a mettere la tua esperienza di fumettista on-line, non è da tutti.
Sto apprezzando molto le tue lezioni e il Blog in generale.
Da autodidatta sto disegnando una storiella di 4 tavole, magari appena finite te le posso inviare? Giusto per qualche consiglio, ancora sto alla seconda, lavorando tutto il giorno ho solo la sera per disegnare e poi ho deciso di farle a colori.
Anche se non sono un fan Bonelli prenderò il tuo fumetto in edicola.
Ciao e grazie, Andrea.
Non sono molto brava nei consigli, ma tu manda pure le tavole, Finello, non c'è problema!
RispondiEliminaChe fumetti leggi di solito?
Letto di tutto Bonelli,Manga , Marvel.
RispondiEliminaHo preso ultimamente Lilith di Bonelli, Alan Ford (la ristampa del primo numero) Devil disegnato da Miller, Real di Takehiko Inoue.
Mi piace molto Mignola ho quasi tutto su Hellboy. Ma non riesco a disegnare con quello stile, purtroppo.
Queste 4 tavole le sto disegnando in stile italiano (diciamo così).
Quest'anno ho comprato 2 libri del liceo artistico (uno di figura e uno di disegno tecnico) e mi sono messo sotto, qualche miglioramento c'è stato.
Ieri ho ridisegnato una testa vista dal basso per 10 volte.
Ho anche usato posemaniacs per capire meglio la cosa. (grazie al tuo post)
Fantastico, avevo capito bene o male come funzionavano i retini....ma mi chiedevo appunto come fare la "sfumatura" Grazie 1000!!
RispondiEliminaMa...i livelli non si possono rinominare? O_o
Sirio, basta premere F2 sul livello oppure un singolo click del mouse.
RispondiEliminaFinello mi ha anticipato. Oltre a poter rinominare i livelli (cosa utile per non creare confusione nell'utilizzarli) i livelli possono essere uniti ("Merge"), o semplicemente raccolti in cartelle da nominare (esempio: possiamo mettere insieme i livelli/retini usati per un singolo personaggio).
RispondiEliminaGrandeee! Troppo bello... Grazie, Patrizia! Vado ad applicarli alle mie storielle di Braccio di Ferro.
RispondiElimina@ P. Alexis: quali storielle di Braccio di Ferro?...
RispondiEliminaStorie amatoriali.
RispondiElimina