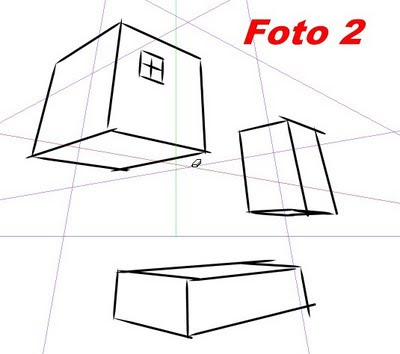
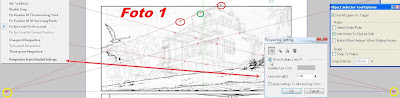
Le altre mini lezioni si possono trovare cliccando sull'etichetta "Manga Studio" in fondo al post, o cercando tra le etichette nella colonna di destra del blog.
"Perspective Ruler": ovvero il tipo di Ruler che permette di impostare delle guide prospettiche a una linea di fuga, due, o tre.
Avviso che ogni tanto il segno potrà non risultare "preso" dalla griglia prospettica impostata, e ogni tanto le linee selezionate da spostare potranno non rispondere subito al comando: non demoralizzarsi e riprovare con più calma il gesto con la penna (o il mouse). Anche qui la pratica ci farà capire come evitare o attenuare questi piccoli inconvenienti (a fronte di un bell'aiuto a impostare delle prospettive decenti).
Per usare questi Ruler bisogna creare al solito un livello Ruler nella nostra Palette dei Livelli, infine andare nel menu "Ruler" (nella barra in alto del programma) e selezionare "New Special Ruler". Nella Foto 1 ho scelto l'opzione "New Perspective Ruler (Two-point perspective)". In questo caso quando disegnerò nel livello Layer le linee verticali queste saranno ortogonali, mentre se avessi usato una prospettiva a tre linee di fuga avrei avuto in fuga anche le linee verticali, impostabile come le altre tramite l'apposita guida.
L'esempio nella Foto 1 è ricavato da una vignetta che sto disegnando, in cui il punto di vista è molto basso, ma nello stesso tempo abbastanza lontano dall'edificio che voglio rappresentare per non avere le linee verticali deformate dalla prospettiva (esempio: se fossi sotto un grattacielo userei la prospettiva a tre punti di fuga).
Quando si crea un "Perspective ruler" di default i due punti di fuga (nel cerchio giallo) si situano molto larghi nel file della tavola: per mostrarli nell'esempio di Foto 1 ho di fatto dovuto zoommare molto all'indietro, ma in realtà non è necessario farlo per manovrarli; nella foto sono evidenziati in rosso i due pallini che sono su ogni guida (posizionati ai lati del "Punto centrale" contrassegnato da una crocetta) e che se selezionati (l'uno o l'altro) con l'"Object Selector" e trascinati permetteranno lo spostamento del punto di fuga.
Le due guide presenti per ogni punto di fuga sono spostabili una volta selezionate col solito metodo: esse servono solo per darci un'idea della direzione delle linee che disegneremo, il nostro segno sarà indipendente dalla loro posizione.
Anche la linea dell'orizzonte è naturalmente spostabile a piacere, basta porsi col cursore su di essa (non serve selezionarla).
I segni che disegneremo possono seguire l'uno o l'altro dei punti di fuga in qualsiasi parte del foglio siano collocati: basta andare con gesto non troppo affrettato e deciso verso uno dei punti di fuga: un esempio alla Foto 2.
Se ci posizioniamo sul foglio facendo apparire la "croce frecciata" (cioè mentre siamo su una guida selezionata) cliccando sul tasto destro apparirà un menù dove si può settare ulteriormente questo strumento (Foto 1 a sinistra): "Set To Infinite" ad esempio renderà paralleli i nostri segni, essendo il punto di fuga impostato verso l'infinito; le altre opzioni servono a fissare i punti di fuga ("Vanishing Point") o la linea dell'orizzonte ("Eye Level"), o per togliere o aggiungere un altro punto di fuga.
L'ultima voce ("Perspective Ruler Detailed Setting") se selezionata presenta tra le altre cose l'opzione "Show Auxiliary Lines" (Foto 1 a destra): si può scegliere il colore (di default un grigino, ma si può cambiare cliccandoci sopra) e l'intervallo tra le linee ausiliari; queste creano un sottofondo di linee in fuga che possono facilitare il nostro disegno.
Se si ha bisogno di spostare l'intero Ruler per selezionarlo facilmente basterà mettere la spunta alla voce "Select Entire Ruler" nella Palette dell'"Object Selector Tool Options"; ricordarsi di deselezionarlo se vogliamo tornare a spostare singole guide.
Rimando alla prossima mini-lezione la fine della panoramica sui vari tipi di Rulers.

Quando disegni le matite abbozzi la prospettiva oppure crei la vignetta direttamente con MS?
RispondiEliminaNelle mie matite deve esserci tutto ciò che poi inchiostrerò (sia digitalmente che non). Non ho problemi a disegnare le cose in prospettiva, Manga Studio da adesso in poi lo adopererò nelle vignette più grandi e complesse per poter ripassare a "inchiostro" più velocemente, e con più precisione.
RispondiEliminaQuesta sera ho fatto una prova su una vignetta, effettivamente c'è l'aiuto ma forse preferisco riga e squadra.
RispondiEliminaCertamente il rapporto con la carta è insostituibile - se ti trovi più a tuo agio nel ripassare le linee prospettiche a mano è meglio così.
RispondiEliminaIo stessa, come già detto, userò questo strumento solo in pochi casi, e in un modo in cui mi sento a mio agio.
salve a tutti,
RispondiEliminaho riscontrato un problemino quando posiziono il prespective ruler non so perche' ma se salvo e chiudo il file nel riaprirlo il livello c'e' fisicamente ma le linee dei ruler non ci sono piu', come posso fare a risolvere questa cosa?
vi prego aiutatemi,
grazie mille a tutti.
G.
Purtroppo la versione 4 di Manga Studio viene ormai usata da pochi, io stessa sono anni che non la uso e non ricordo di aver letto di un problema simile. Puoi venire nel gruppo di Manga Studio/Clip Studio Paint a porre questa domanda, magari su centinaia di iscritti potrebbe esserci qualcuno che sa dare una risposta. https://www.facebook.com/groups/mangastudioitalia/
Elimina