Inserire testi e balloon nelle tavole con Manga Studio EX è abbastanza facile.
E' meglio cominciare con i testi utilizzando l’opzione “Testo” (Text) dalla palette degli Strumenti; una volta cliccato sul foglio apparirà la Palette “Properties” dove ci sono tutte le opzioni possibili: carattere, grandezza, interlinea, ecc.
Per memorizzare il carattere che vogliamo usare per il nostro fumetto bisognerà utilizzare la Palette “Style Setting”, visualizzabile se si seleziona “Use Style” in “Character Settings” (vedi Foto 1). In realtà possiamo salvare diversi set di carattere (cliccare su “new” in fondo alla palette) secondo le nostre varie esigenze – molto utile.
Il testo così formato sarà contenuto in un quadrato azzurrino modificabile in grandezza.
Nella Foto 1 in giallo è segnalata l’opzione per poter inserire testo bianco su sfondo nero, ad esempio, mentre in marrone è evidenziata la casella “View Imput Field” che permette l’inserimento di alcuni caratteri speciali. 
Per inserire il balloon (la nuvoletta) attorno al testo ci sono almeno un paio di metodi: il più veloce è utilizzabile tramite la Palette “Properties” scegliendo la voce “Dialog Balloon Settings” (vedi Foto 2).
Cliccando su “Generate Dialog Balloon” si creerà attorno al testo un balloon a scelta tra quelli del menu “Basic Shape”; come dice il nome sono selezionati solo pochi tipi di balloon, che una volta scelti sono comunque trasformabili in orizzontale e verticale. Più in basso nella palette “Dialog Balloon Settings” si notano le opzioni per lo spessore e il colore della linea del balloon, e anche del testo.
Sia il testo che il balloon hanno il loro riquadro di trasformazione, che è possibile de/selezionare (in Foto 2 riquadro verde); se deselezionati entrambi balloon e testo diventeranno una cosa sola da spostare sul foglio.
L’altro metodo per inserire i balloon è sceglierli dalla palette “Materials” (Foto 3); ce ne sono preimpostati di tutte le forme, basta trascinare il balloon sul foglio e poi modificarlo in lungo e in largo secondo il solito metodo (se non viene subito visualizzato il rettangolo modificatore azzurrino cliccare sul balloon un paio di volte). 
La pipetta, o Tail: in Foto 3 a destra (freccia e riquadro rossi) vediamo i pulsanti che permettono di creare la Tail (curva o dritta); da dentro il balloon partire con il mouse o la penna per disegnare la tail verso l’esterno, essa presenterà tre nodi da poter manovrare per renderla più curva o più lunga.
La larghezza e lo spessore della tail è configurabile in Dialogue Balloon (in blu).
Se vogliamo usare spesso un balloon di nostra creazione possiamo salvarlo nella palette dei Materials e riutilizzarlo quante volte vogliamo: nella Foto 4 al centro ho creato un balloon che voglio “registrare”; nella palette “Properties” (a sinistra nella foto) devo selezionare la voce “Match Text” che permette di salvare il balloon in una sottocartella denominata “Dialog Balloon Material” (all’interno della cartella “User”).
Se intendete usare i balloon “registrati” basterà trascinarli sulla tavola, ma senza aver prima scritto il testo; al contrario in questo caso si parte dal balloon su cui bisognerà cliccare due volte per aprire la solita finestra “Properties” e cominciare a scrivere il testo, il quale automaticamente farà allargare il balloon (per il settaggio della disposizione delle righe vedere Foto 1 riquadro celeste).
Il balloon si può salvare anche cliccandoci su col tasto destro e scegliendo “Save”→”Save Pattern To Dialog Balloon Material”.
Un’altra funzione molto utile in Manga Studio è l’importazione di file di testo (estensione .txt); basta andare nel menu File e scegliere Import. Se nel testo ci sono degli a capo questi determineranno la suddivisione in diversi livelli del testo importato. Non cercate il testo in mezzo alla tavola perchè di solito va a finire di default fuori dalle linee guida; dopodichè basterà il doppio clic sul testo per aprire la finestra Properties e quindi poter cambiare tipo di font, colore, creare il balloon, ecc.
Così come può essere importato il testo può essere esportato (sempre menu File→Export).
Io di solito non lavoro creando dei file multipli – delle Storie (Story), ma per chi ne facesse uso c’è da segnalare l’utile Editor (menu Story→Story Editor) da cui possiamo avere un controllo totale di tutti i testi inseriti nelle varie pagine: se vogliamo cambiare font a tutti i testi del fumetto potremo farlo agevolmente (dopo aver scelto la nuova font – Foto 5 riquadro a destra in basso – basterà cliccare su “Apply To All”). Nell’editor possiamo anche aggiungere o cambiare il testo dei balloon.
C’è un’ultima funzione inerente all’uso dei testi e dei balloon a cui accennare, e a dire il vero non ne ho capito bene la necessità.
Credo di aver scritto altrove che qualsiasi disegno (parte di disegno) realizzato in Manga Studio può essere selezionato e salvato (tasto destro→ Save) nei Materials per essere poi riutilizzato in copia (tramite trascinamento) nelle tavole; per la precisione il disegno si troverà nella sottocartella “Character Material” della cartella User.
Nella Foto 5 osserviamo la finestra “Story Editor”: cliccando su “Change” potremo visualizzare la finestra Text; qui - oltre a poter cambiare il testo – si potrà importare un disegno per associarlo a un testo cliccando su “Select Character” ( selezionare anche le prime due caselle a sinistra).
Non so bene a cosa serva questa associazione: se apriamo la pagina in cui c’è un testo associato con un Character questo potremo vederlo nella palette Properties nella sezione Material; da lì si potrà copiarlo nella tavola o trasformarlo in un Layer. La stessa cosa si può ottenere copiandolo semplicemente dalla palette dei Materials; a meno che l’associazione testo-character serva (quando si usa Story Editor) a ricordarsi a quale personaggio appartiene un determinato dialogo.
Se qualcuno ne sa qualcosa di più è pregato di suggerirlo nei commenti, grazie!


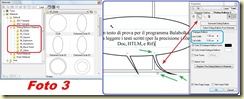
Grazie per la lezione, non conscevo l'opzione
RispondiElimina"Generate Dialog Balloon", molto utile.
Ottima! Vado a provarla con i miei fumettini...
RispondiEliminaScusa per le mie non risposte, è che sono fuori Milano per qualche giorno!
RispondiEliminaComunque fammi sapere come ti trovi con questo modo di creare i balloon per i tuoi fumetti.
Per ora ho finito questo e con i balloon ho fatto un po' di casino.
RispondiEliminaEsempio se avevo impostato una dimensione a 8pt e poi, in seguito, editavo il balloon, il carattere successivo non viene a 8pt ma come default e quindi sbagliato.
Ogni volta che dovevo modificare il testo erano dolori, per i prossimi proverò con Story Editor.
Grazie ancora, un saluto.
Andrea.
Ciao! Dove posso trovare Manga Studio Ex?
RispondiElimina:)
Qui: http://manga.smithmicro.com/ms_ex.html
RispondiElimina