Le altre mini lezioni si possono trovare cliccando sull'etichetta "Manga Studio" in fondo al post, o cercando tra le etichette nella colonna di destra del blog.
Per chi usa il colore, i retini o i pattern imparare a usare le tante opzioni dello strumento “selezione” può venire utile per accelerare il lavoro.
Come in tanti altri programmi di fotoritocco o di grafica anche qui sono presenti diversi strumenti per selezionare parti del disegno: il rettangolo, l’ellisse, il lazo, la bacchetta magica. Ognuno di questi strumenti presenta molte opzioni e io mi soffermerò solo su alcune di queste, ma le altre sono abbastanza intuibili una volta fatta un po’ di pratica e di sperimentazione per trovare le funzioni adatte alle nostre esigenze.
Un esempio semplice (e che vale per tutti i diversi tipi di tool selezionatori) è quello col Rettangolo selezionatore: nella finestra delle opzioni (Tool Options) alla voce Select ci sono i diversi tipi di selezione che si possono attuare: quella semplice (“New Selection”, la prima a sinistra che di solito è di default), ma anche quella indicata nella Foto 1 a sinistra (“Add To Current Selection”) che serve appunto ad aggiungere, con un secondo gesto, un’altra selezione che si fonderà con la prima.
All’inverso si potrà usare “Delete Fron Current Selection” per sottrarre spazio alla prima selezione (a destra della Foto 1).
Nella Foto 2 vediamo invece all’opera le opzioni della voce “Shrink” in cui possiamo scegliere che cosa in particolare selezionare del nostro disegno: in questo caso il rettangolo serve solo per delimitare la zona che ci interessa, ma la selezione opererà sulle aree chiuse.
Un altro tipo di selezione che potrebbe interessare è quella che individua il segno – una volta selezionato lo si può cambiare di colore, ad esempio: vedi Foto 3 a sinistra (“Edge Selection”).
In teoria tramite lo strumento Secchiello dovremmo avere l’opportunità di riempire una parte selezionata o tutte le varie selezioni presenti sulla tavola (o su un dato livello, tramite l’opzione “Browse Several: All Layers”, o “Selected Layer”): invece no (a meno che qualcuno mi smentisca), l’unica opzione è il singolo riempimento.
Per ovviare a ciò io uso spesso la minifinestra “Selection Launcher” (attivabile dal menu “View”) come mostrato in Foto 3 a destra: il Secchiello lì presente riempirà tutte le aree selezionate in una volta. Tra l’altro questa utile Palette presenta molte opzioni che si usano spesso quando si seleziona qualcosa: il copia e incolla, la trasformazione con lo strumento “Move and Transform”, il taglia e incolla, cancella l’area selezionata interna o esterna, espandi o riduci la selezione. Molto utile se si stanno usando i retini l’ultima icona a destra con cui possiamo istantaneamente riempire la selezione con il tipo di retino attivo in quel momento.
Un’opzione utile specialmente per chi usa il colore è la possibilità di cambiare il colore del segno nelle parti desiderate da selezionare con i soliti strumenti. Nella Foto 4 mostro un esempio: selezionare la parte di disegno di cui vogliamo cambiare il colore del segno (avendo cura di selezionare anche il livello a cui il segno appartiene), selezionare il secondo quadrato di colore (che di default è bianco)della Palette “Color”, poi scegliere nella tavolozza dei colori quello desiderato (nel mio caso il rosa acceso), infine andare nel menu Edit (la barra in alto del programma) e scegliere l’opzione “Change Line Color To Drawing Color”.
Le selezioni create possono essere convertite in livelli per essere poi utilizzate in altre parti del disegno, ad esempio, o per applicarvi effetti, o per altro! Ci sono due modi per fare la stessa operazione: in Foto 5 a sinistra (dopo aver effettuato la selezione) sono andata sul menu Selection e ho scelto “Convert Selection To A Layer”, mentre a destra si può vedere che è più semplice accedere alla Palette dei Layer e alla voce “Selection” cliccare sulla prima iconcina a sinistra; la selezione acquisterà un colore verde (di default).
Potendo creare diversi Selection Layer questi possono essere riusati in diversi momenti riselezionandoli attraverso la seconda iconcina da sinistra.
All’inverso si può creare una selezione da un livello – livello che può essere creato selezionando la parte di disegno che ci interessa e facendo un copia-incolla. In Foto 6 vediamo la procedura: selezionare il livello e col tasto destro aprire le opzioni varie tra cui “Change Layer Type”, scegliere poi Selection Layer, infine andare direttamente a cliccare sulla seconda iconcina per rendere selezionato tutto il livello.
Si possono creare selezioni più precise con lo strumento Pennino ad esempio: nella Foto 7 si crea un nuovo livello nella Palette “Layer”, lo si imposta come “Selection Layer”; a questo punto si disegna la selezione con il pennello, infine o si clicca col tasto destro sul nuovo Selection Layer e si sceglie Create Selection, oppure si clicca direttamente sulla seconda iconcina da sinistra.
Ma la procedura più veloce è questa (Foto 8): nella Palette “Layer” andiamo alla voce Selection, clicchiamo sulla terza iconcina da sinistra e creiamo il livello Quick Mask; disegniamo la nostra selezione, infine riclicchiamo sulla stessa iconcina che farà sparire il livello e lo trasformerà in selezione direttamente sul livello del disegno. Questa procedura è da seguire in caso non avessimo bisogno ancora della stessa selezione, poichè una volta usata essa sparisce (al contrario di come succede nelle procedure spiegate prima).






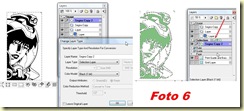

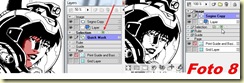
Nella foto 4 quando cambi il colore del segno il livello deve essere convertito da b/n (2 bit) a colore (32 bit) ?
RispondiEliminaOppure il nuovo colore può essere messo su un livello separato?
Grazie!
Nella foto 4 per usare il colore ho dovuto all'origine specificare che la mia nuova pagina doveva essere appunto a colori; tutti i livelli creati dall'inizio saranno così a 32 bit, non credo si possano mischiare le due cose.
RispondiEliminaPuoi certamente importare tutti i file (anche quelli a 2 bit) all'interno di una pagina però predisposta per il colore.
Se non ho capito bene scusa...!
Io ho creato nella stessa pagina livelli a 2 bit e livelli a 32 bit.
RispondiEliminaQuesta sera proverò a creare tutta la pagina a colori.
Non ho ancora capito bene come colorare in modo semplice senza impazzire con troppe selezioni.
Io direi di non complicarti la vita se non serve!
RispondiEliminaManga Studio in effetti non è un programma semplicissimo, se non c'è uno scopo presiso per creare livelli a diversi bit non lo fare!
Lo stesso per le selezioni: usale solo il minimo necessario, dài nomi ai livelli, raggruppali per tipo in cartelle per fare ordine; soprattutto cerca di pensare prima a quanti colori vuoi mettere, non è detto che ogni cosa debba avere un livello proprio...insomma non ti complicare la tavola!
Ciao, innanzi tutto complimenti per il tuo sito e per questi tutorial utilissimi :) hai realizzato un lavoro che non è da poco, una vera e propria guida in italiano per chi non mastica l'inglese (come me! XD)
RispondiEliminaho cominciato da pochissimo a usare Manga Studio Debut 4, ti volevo chiede se in questo programma esiste una funzione che permette di ritagliare una parte di disegno per spostarla in un altro punto del foglio, per capirci intendo l'opzione "ritaglia" che è presente in Paint (di Windows)?
Sì, in Manga Studio (sia Debut che EX) puoi usare la selezione (quella quadrata, il lazo, ecc.): li trovi nella palette dei tool, sono proprio in alto. Quando hai finito di selezionare clicca sul tasto destro e vai fino in fondo, devi attivare "Move and trasform"; così puoi trascinare il pezzo di disegno selezionato, oppure scalarlo, deformarlo, copiarlo, ecc.
RispondiEliminaGrazie un milione...:D sei molto gentile! sto lavorando a un progetto la cui scadenza è abbastanza vicina. In più sto utilizzando Manga Studio da solo tre giorni, quindi sono veramente alle prime armi... grazie ancora! <3
RispondiEliminaHo provato subito questa funzione.Ho usato il lazo per selezionare la parte interessata, ma quando faccio copia, e poi faccio incolla in un altro punto del foglio, non mi incolla nulla...:( ho provato anche a selezionare, sempre con il lazo, in un altro punto del foglio e incollare lì ciò che avevo copiato, ma niente anche questa volta... mi puoi aiutare T.T?
RispondiEliminaL'unica cosa che mi viene in mente è che hai fatto il copia- incolla su un altro livello, non quello dove c'è il disegno che ti interessa. Nella palette dei Layers devi essere sicura di avere selezionato il livello su cui hai disegnato.
RispondiEliminasi ho copiato un livello, infatti mi spuntava fuori un nuovo "Layer Copy"...ti volevo chiedere un'altra cosa, il rettangolo in blu che incornicia il foglio di lavoro, dovrebbe delimitare il disegno, ma quando salvo l'immagine e la riapro per guardarla, mi fa vedere i bordi che non dovrebbero essere più visualizzati...come si nascondono?
RispondiEliminaScusami se ti riempio di domande...:(
ti ringrazio in anticipo!
Probabilmente quando si apre la finestra con le opzioni di esportazioni sono selezionate le voci della guida e del frame (non deve esserci la spunta). Qui l'esempio in foto: https://plus.google.com/photos/103554722208874670183/albums/6010211982509355457?authkey=CMX18ebev7W7FA
RispondiElimina